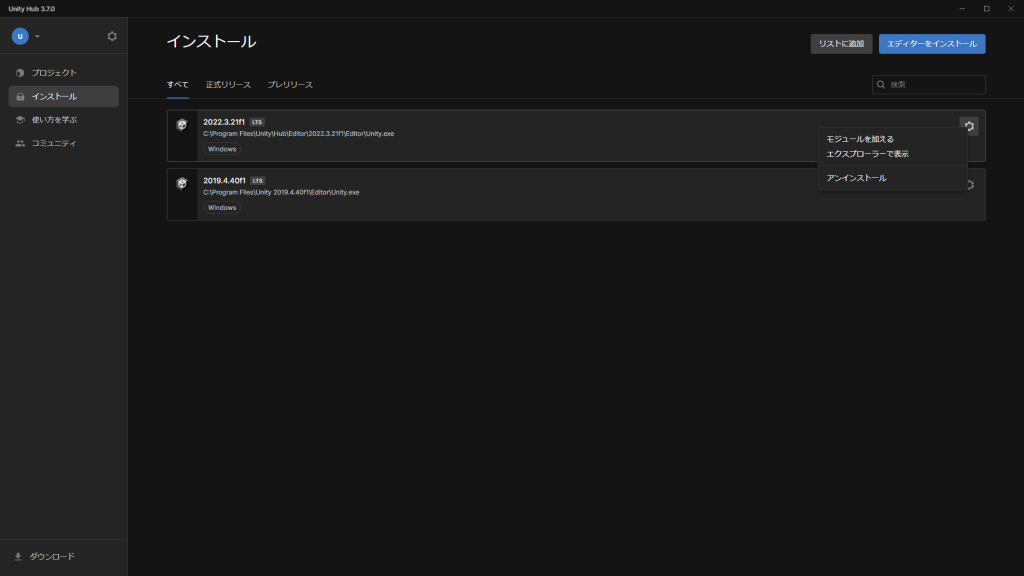- Unity Hub 3.7.0時点の仕様に基づきます(本ガイドではWindows 10でインストール)。
- Win版準拠 / Mac版はWin版と異なる場合の項目のみ付記
UnityインストールガイドTOP
1.Unity Hubのダウンロードおよびインストール
- ブラウザで下記URLのダウンロードページを開き、「Windows用ダウンロード」ボタンをクリックして「Unity Hub」をダウンロードしてください。
https://unity.com/ja/download - ダウンロードした「UnityHubSetup」を起動します。
- 「このアプリがデバイスに変更を加えることを許可しますか」というユーザーアカウント制御の確認ダイアログでは「はい」ボタンをクリックします。
- Mac:ダイアログは表示されません。
- Mac:上記と同じURLの「1.1.Unity Hubをダウンロード」欄から「Mac用ダウンロード」リンクをクリックして「Unity Hub」をダウンロードしてください。
- 「Unity Hub」をインストールする前に、サービスの利用規約(Unity Terms of Service)の全文(英語)をよくお読みいただき、同意できる場合は画面右下の「同意する」ボタンをクリックします。
- インストール先フォルダを変更する必要がなければ、画面右下の「インストール」をクリックしてください。Unity Hubのインストールが開始されます。
なお、デフォルトのインストール先フォルダは、C:\Program Files\Unity Hubです。- Mac:アプリケーション(Unity Hub.app)をアプリケーションフォルダにドラッグ&ドロップし、インストールしてください。
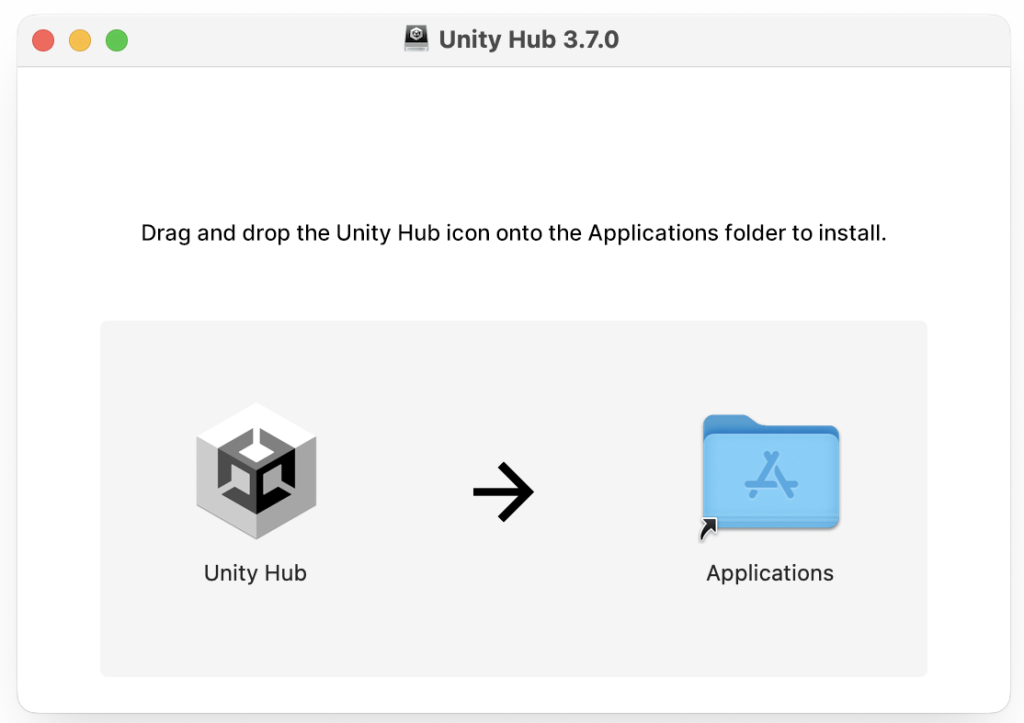
- 「Unity Hubセットアップウィザードは完了しました」の画面が表示されたら、インストールは完了です。
画面中央の「Unity Hubを実行」にチェックを付けてから、画面右下の「完了」ボタンをクリックすると、自動的にUnity Hubが起動します。- Mac:上記のような画面は表示されません。アプリケーションフォルダからUnity Hubを起動してください。
2.Unity Hubを起動してUnityをインストールする
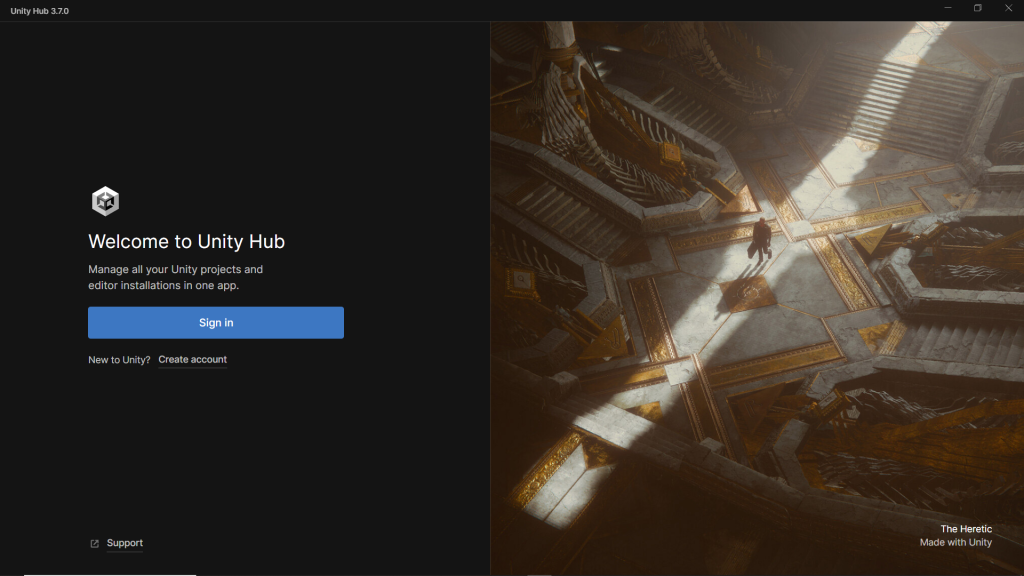
2-1.Unity IDを作成する
- Unity Hub起動後、Unity IDをお持ちでない場合は「Create account」をクリックしてアカウントを作成してください(ブラウザが起動します)。
- Google、Facebook、Apple ID、シングルサインオンでもサインインが可能です。
- すでにUnity IDをお持ちの方は、サインインしてください(2.2 Unity エディターインストールまでスキップ)。

- 初回起動時、“Windowsセキュリティの重要な警告”が表示された場合には適切な通信許可を与える方法を選択の上、画面右下の「アクセスを許可する」ボタンをクリックしてください。
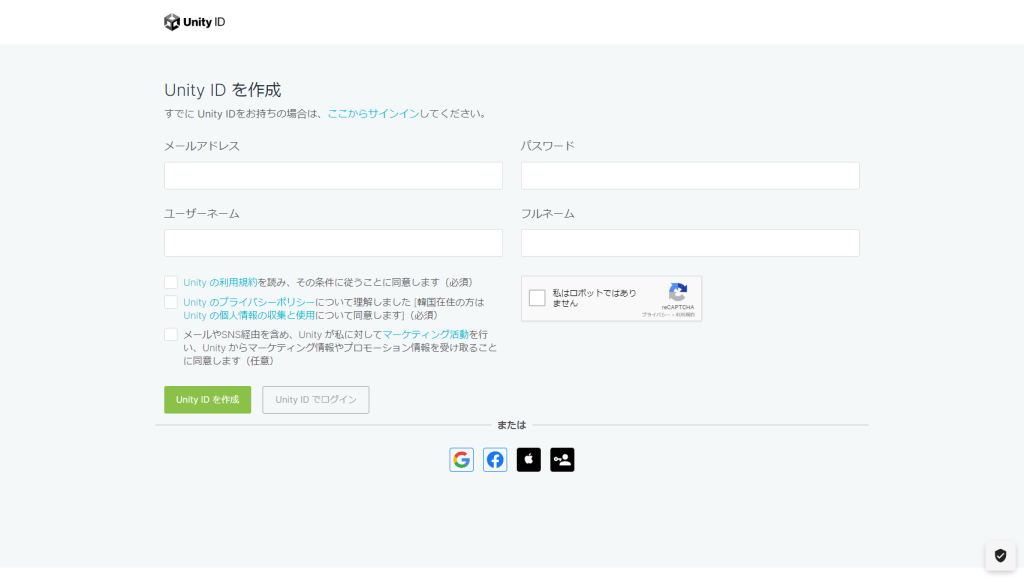
- ページの案内に従って、Eメールアドレス、パスワード、ユーザーネーム、氏名を入力してください。
- 「利用規約(必須)」、「プライバシーポリシー(必須)」をよく読み、同意できる場合はチェックボックスにチェックを入れ、reCAPTCHAの認証をおこなってください。
- ※任意選択:Unityから各種情報(マーケティングやプロモーション関連)を受け取ることに同意する場合は、「メールやSNS経由を含め、Unity が私に対してマーケティング活動を行い、Unity からマーケティング情報やプロモーション情報を受け取ることに同意します(任意)」のチェックボックスにチェックを入れてください。
- 必要な情報をすべて入力してから、「Unity IDを作成」ボタンを押してください。
- 登録したメールアドレスに認証用のメールが送られてくるので、「Link in confirm email」をクリックすると、メールの認証が完了し、アカウントが作成されます。
- Unity Hubの「Sign in」ボタンを押してサインインをおこなってください(ブラウザが起動します)
- 初回はサインインすると、「メールを確認」画面が表示されます。画面に従って認証を進めてください。
- Unity Hub経由でログインすると、ブラウザにポップアップが表示され、Unity Hub上の画面が自動で遷移します。
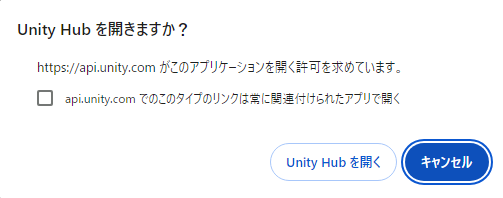
2-2.Unity エディターインストール
- サインイン後、エディターソフトウェア利用規約をよく読み同意したうえで、ライセンスをアクティブにしてください(デフォルトの場合、無料のPersonalライセンスとなります)。
- なお、個人開発者でない、Unity Pro、Unity Enterprise、Unity Industryのライセンスについてはプラン一覧を参照してください。
- また、学生については専用のUnity Studentプランを参照してください。
- ライセンスがない場合は、Unity エディターは利用できません。ライセンスの追加方法については後述いたします。
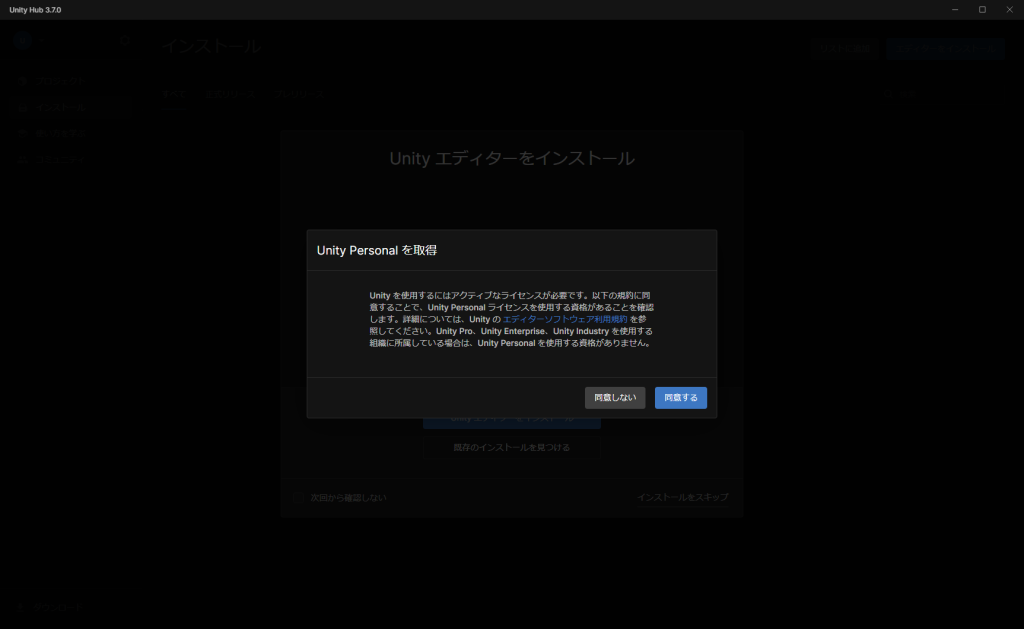
- Unity Hubサインイン後、英語表示になっていて日本語表示に切り替えたい場合は、画面左上の歯車マークをクリック→「Appearance」→「Language」から日本語を選択してください(以下、日本語表示版で進行します)。
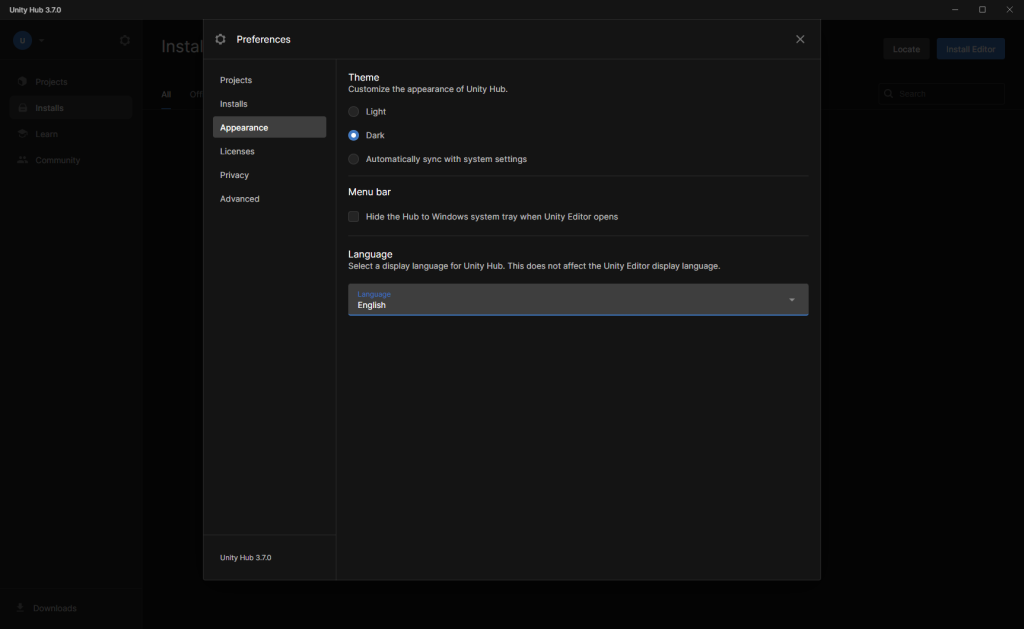
- サインイン後、自動で表示される「Unity エディターをインストール」画面からインストール。あるいは「エディターをインストール」からでもインストールが可能です。
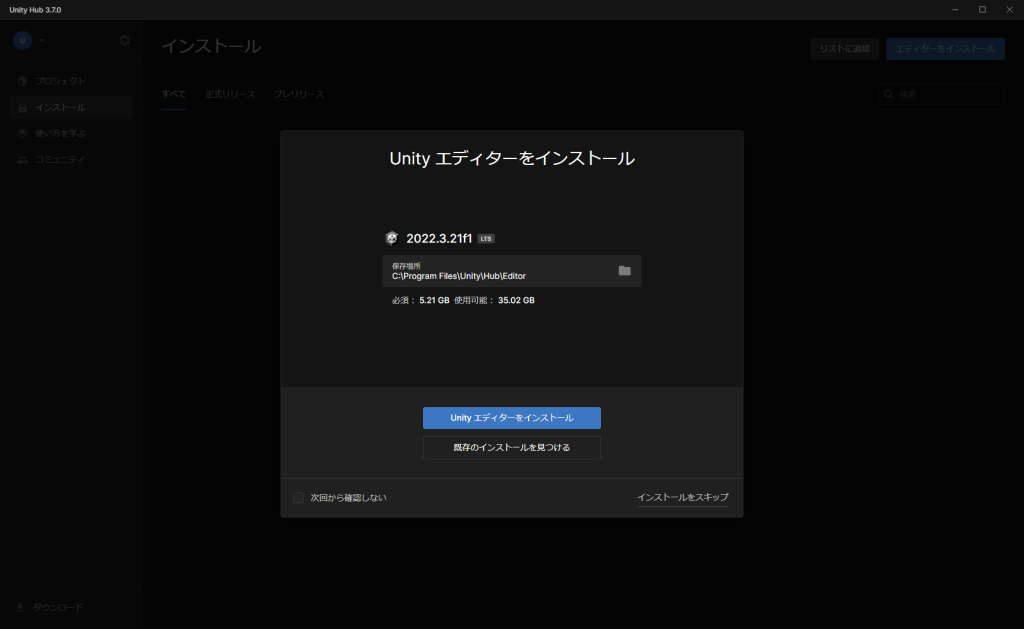
- 上記画面でインストールをスキップした場合、「インストール」メニューの、「エディターをインストール」からでも可能です。モジュールは用途に応じて追加インストールしてください。
- モジュール:開発者ツール「Microsoft Visual Studio Community 2022」は、Unityがインストールを推奨する統合開発環境です。
- 「Microsoft Visual Studio Community 2022」では、ゲームに関するワークロード「Unityによるゲーム開発」および「C++によるゲーム開発」をインストールしてください。
- Mac:「Visual Studio for Mac」が同等の統合開発環境になります。
- 「Microsoft Visual Studio Community 2022」では、ゲームに関するワークロード「Unityによるゲーム開発」および「C++によるゲーム開発」をインストールしてください。
- モジュール:開発者ツール「Microsoft Visual Studio Community 2022」は、Unityがインストールを推奨する統合開発環境です。
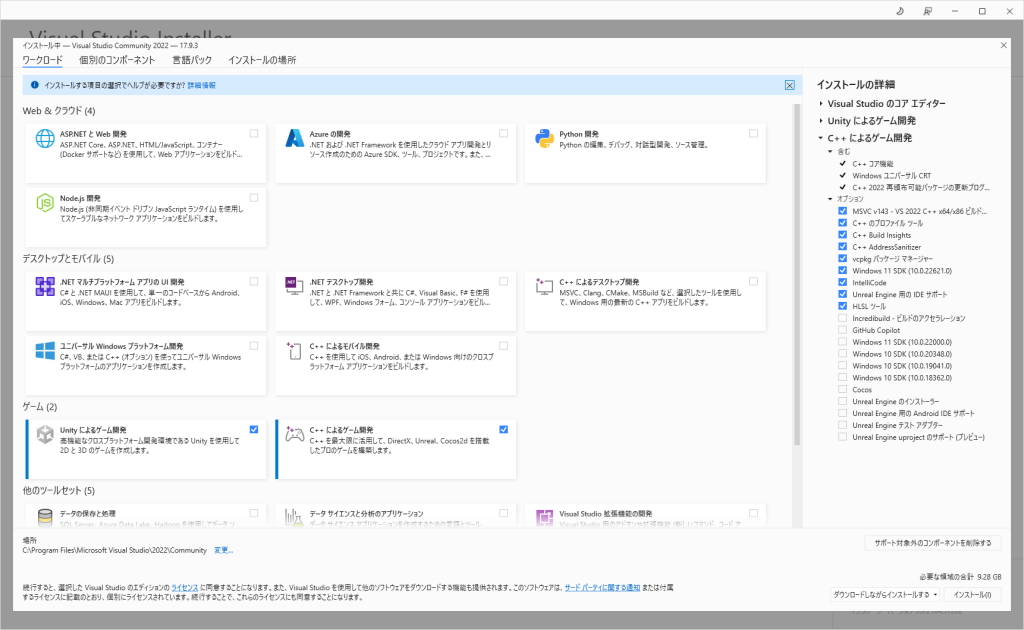
- Unityエディター内の各種表示を日本語にしたい場合は、モジュールリストの言語パックから “日本語”パックをインストールしてください。
- デフォルトのインストール先フォルダは、C:\Program Files\Unity\Hub\Editorです。
- なお、複数人数で開発を進行する場合は、「Unity エディター」のバージョンを揃えてください。
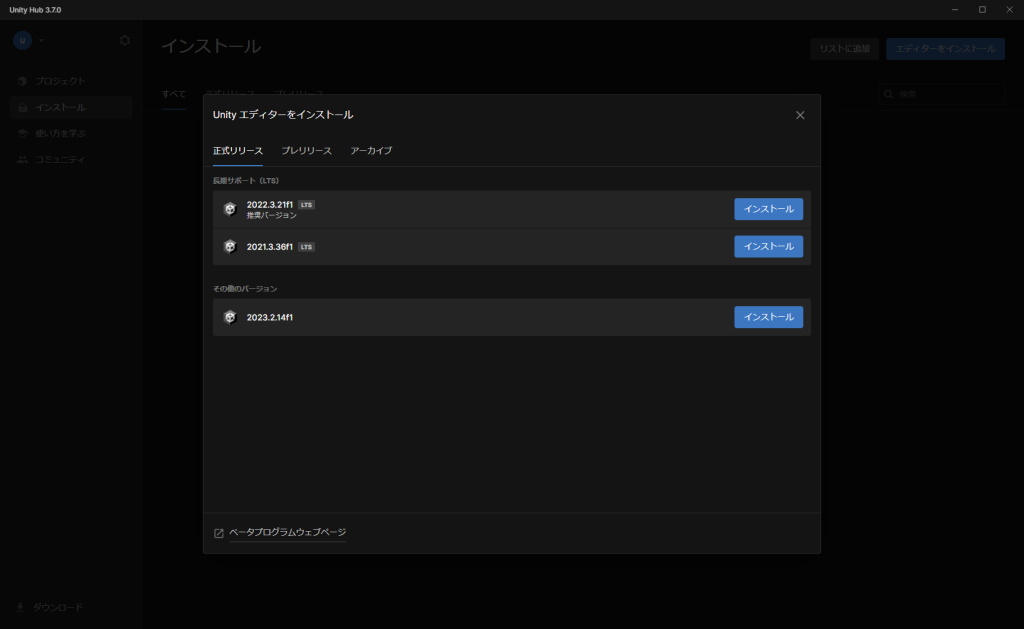
- インストール済みのエディターに後からモジュールを追加することも可能です。
- インストールされたエディターの右にある歯車マークをクリックし、「モジュールを加える」から追加できます。
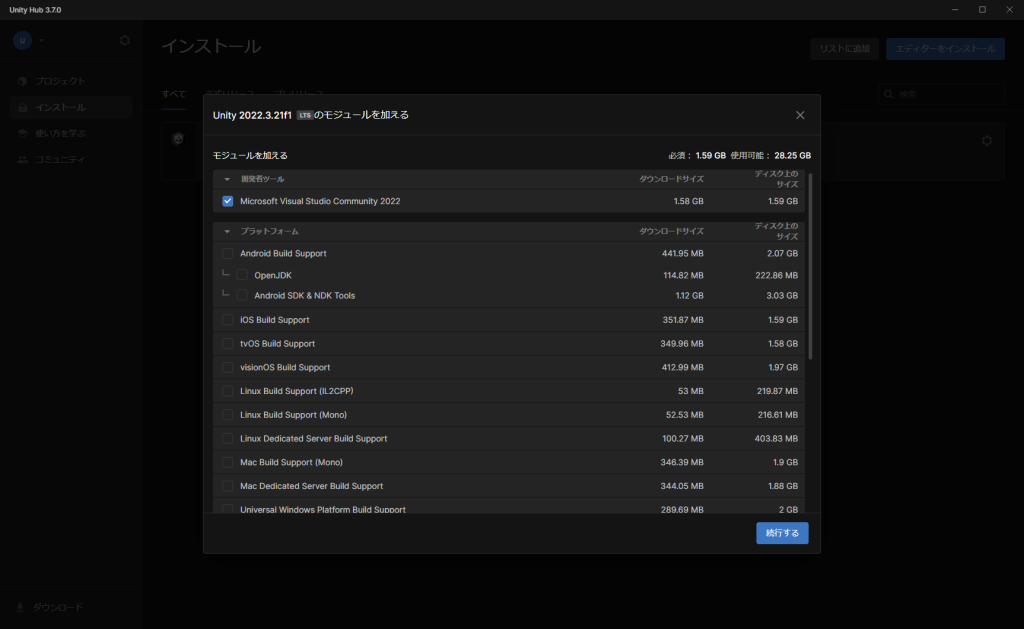
2-3.ライセンスの追加
- Unity Pro、Unity Enterprise、Unity Industry、Unity Studentなど、Personal以外のライセンス追加は、画面左上の歯車マークをクリック→「ライセンス」→「追加」ボタンを押すことで可能です。
- プランによって、ライセンス追加方法が異なりますので、画面に従って入力してください。
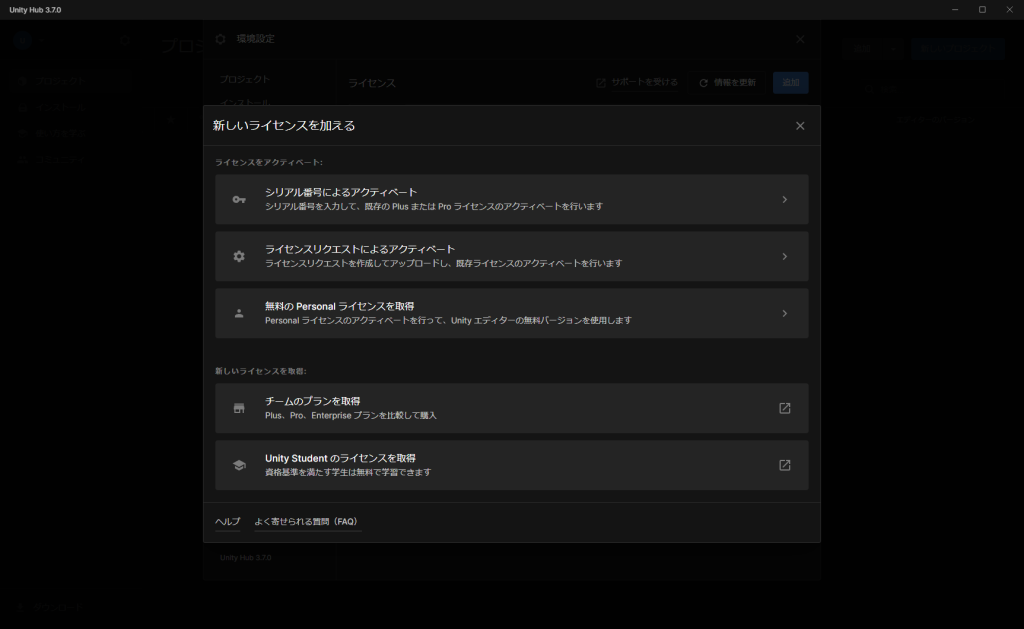
3.Unity エディターの起動
- Unity Hubの「プロジェクト」メニュー画面、右上の「新しいプロジェクト」ボタンをクリックします。
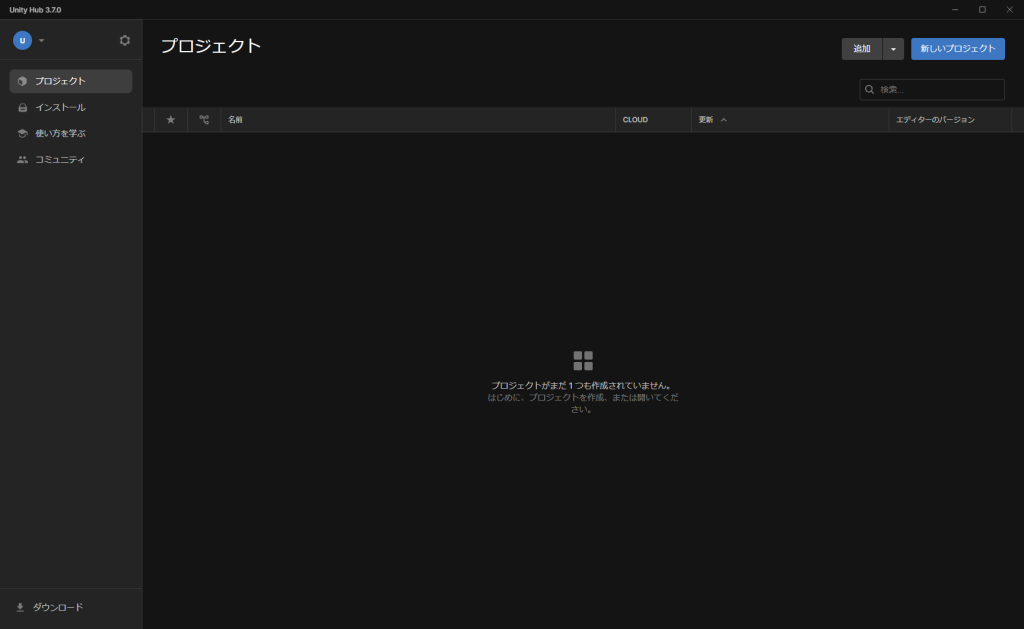
- 複数バージョンのUnity エディターをインストールしている場合、画面中央上「新しいプロジェクト」の下にある「エディターバージョン」から使用するUnity エディターを切り替えられます。選択したUnityエディターのバージョンによって、選択できるテンプレートが異なります。
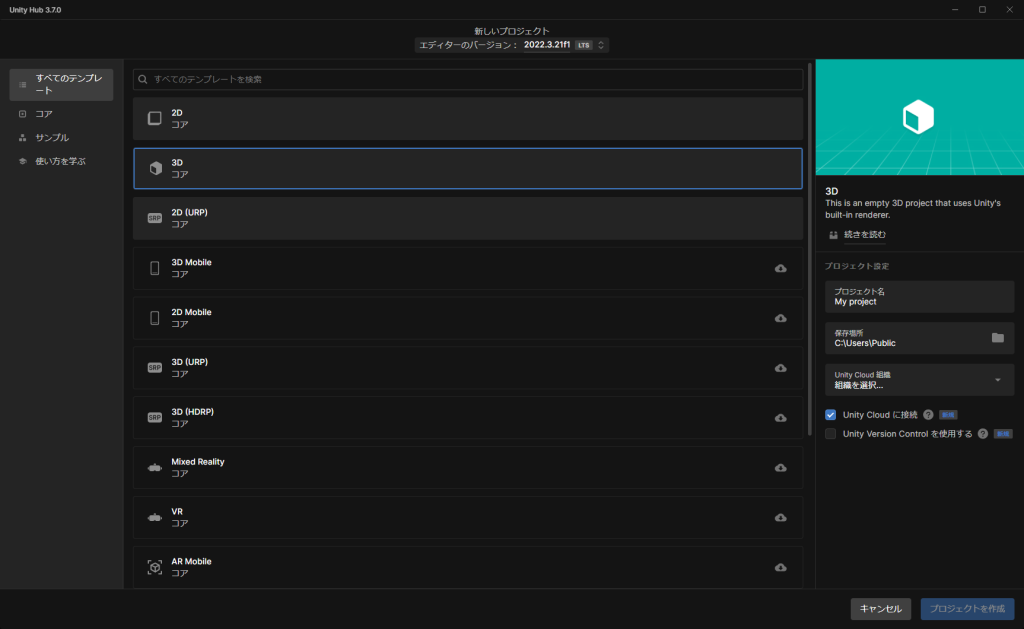
- Unityでは制作 / 開発する大枠の単位を「プロジェクト」と呼びます。
- テンプレート: 使用したいプロジェクトテンプレートを選択します。使用したい特定のテンプレートがない場合は、コアの「3D」を選択してください。
- プロジェクト設定から各種情報を変更できます。
- プロジェクト名:プロジェクトの名前を変更できます。
- 保存場所: プロジェクトのデータ類を保存するディレクトリを指定
- Unity Cloud組織:複数の組織に所属している場合は適切な組織を選択
- Unity Cloudに接続:チェックボックスを入れてプロジェクトを作成すると、Unity Cloudのダッシュボード上の”Project”にプロジェクトが追加され、Unity Cloudの機能や製品・サービスを利用できるようになります。詳しくはUnity Cloudのマニュアルを参照してください。
- Unity Version Controlを使用する:チェックボックスを入れてプロジェクトを作成すると、Unity Version Controlにプロジェクトのリポジトリが作成されます。詳しくはUnity Version Controlの製品ページおよびマニュアルを参照してください。
- 必要事項の入力と選択を終えたら画面右下の「プロジェクトを作成」ボタンをクリックします。
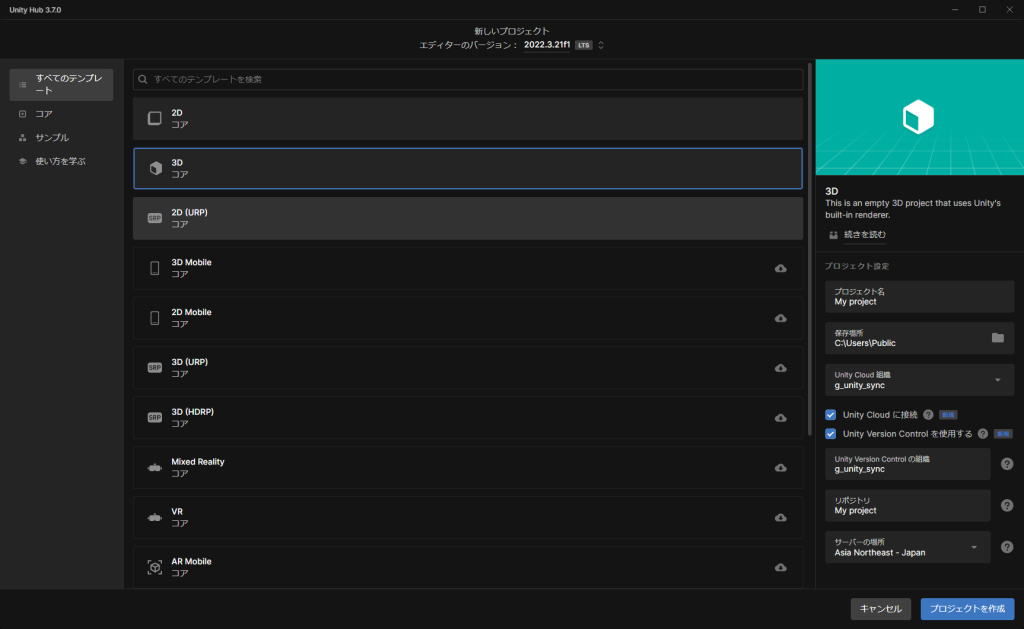
- 問題なくUnityの起動がおこなわれると以下のような画面が表示され、プロジェクトを開始することができます。
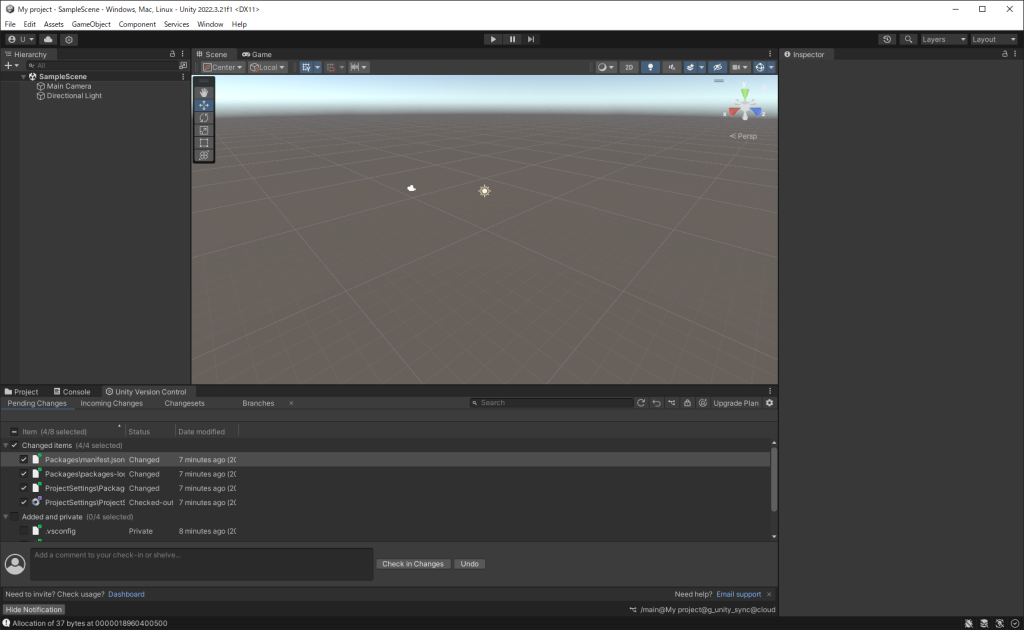
4.Unity Hubについて
以下では、 Unity Hubの基本的な機能についてご紹介します。
4-1.プロジェクト
プロジェクト画面では、新しいプロジェクトの作成や既存のプロジェクトの読み込み/管理をおこなえます。
プロジェクトを開く
Unity Hub から既存のプロジェクトを開く場合、すでに一覧に表示されているプロジェクトの場合は以下の方法で開きます。
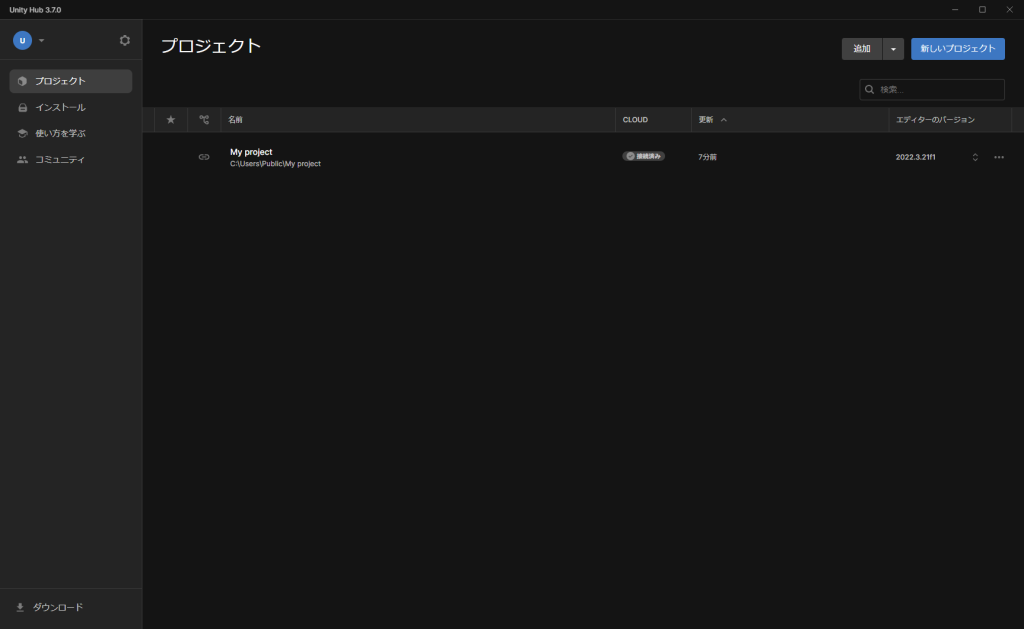
- プロジェクト作成時に指定したUnity エディターのバージョンやターゲットプラットフォームでプロジェクトを開くには、プロジェクトの名前部分をクリックします。
- プロジェクト作成時に指定したUnity エディターのバージョンとは異なるバージョンやターゲットプラットフォームでプロジェクトを開く場合は、各プロジェクトの右にある「エディターのバージョン」をクリックします。
- ただし、Unity エディターのバージョンによって、プロジェクトが正常に開けない場合があります。
- ターゲットプラットフォームを追加する場合、対象のプラットフォームモジュールがなければ、モジュールを追加してください。
- 作成したバージョンよりも古いバージョンのUnity エディターでプロジェクトを開こうとすると、Unityは“プロジェクトをダウングレードするとデータが失われる可能性がある“ことを警告し、選択画面が表示されます。
- プロジェクトに対応するUnity エディターバージョンを見つけられない場合、警告メッセージが表示されます。選択したバージョンのUnity エディターをダウンロードするか、他のバージョンでプロジェクトを開くかを選択できます。
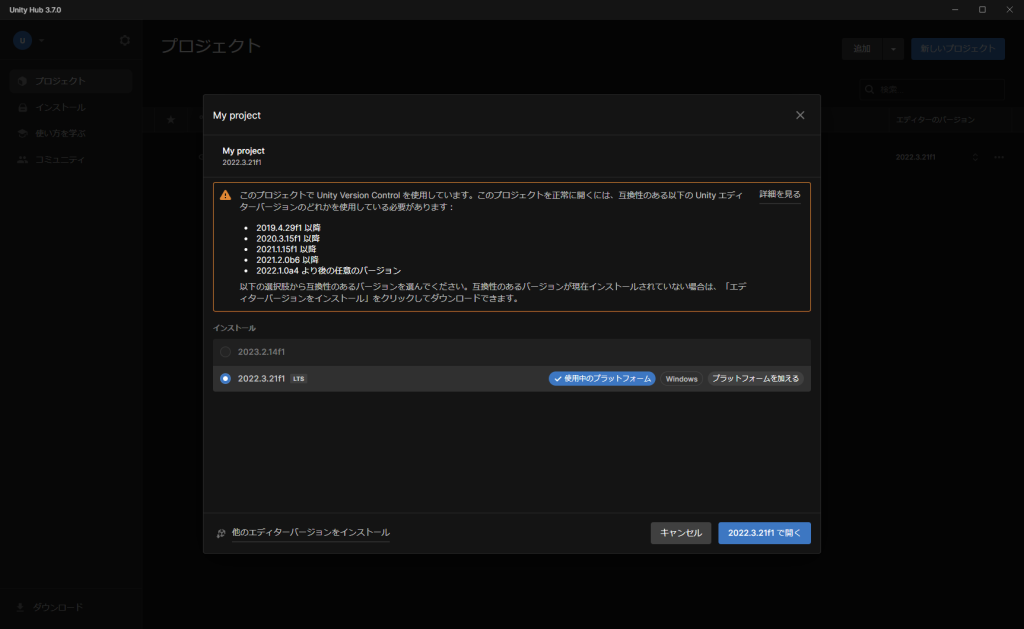
- 別のプラットフォームを選択するには、 「エディターバージョンとプラットフォームを選択」画面でプラットフォームを選択します。選択したいプラットフォームが表示されていない場合は「プラットフォームを加える」をクリックし、追加したいプラットフォームのモジュールをインストールしてください。
Unity Hubのプロジェクト一覧に既存の別プロジェクトを追加したい場合は、画面右上の「追加」ボタンをクリックします。「追加」ボタン横の矢印をクリックすると、以下のメニューが選択できます。
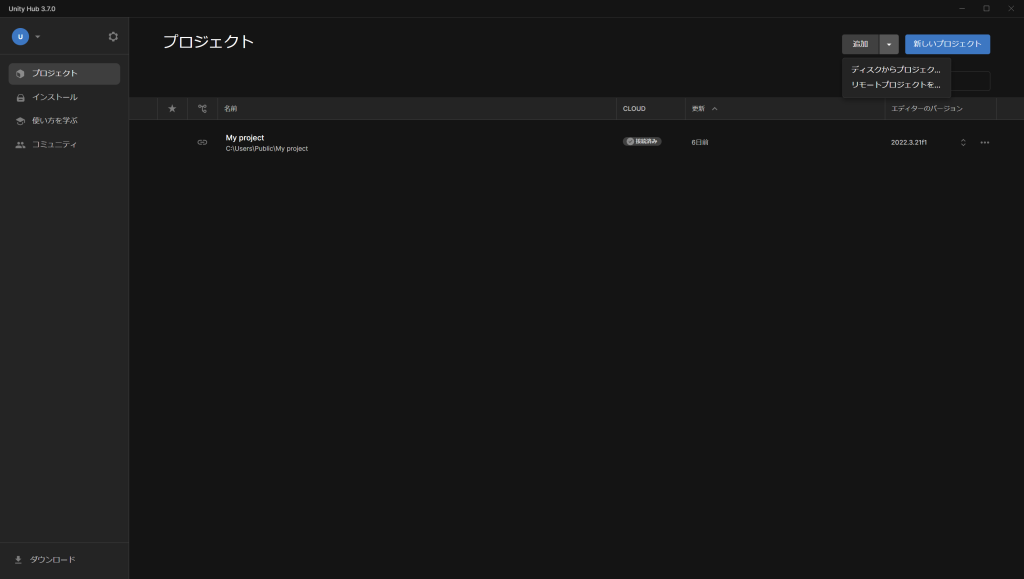
- 「ディスクのプロジェクト」は、使用しているパソコン上にあるプロジェクトフォルダを選択してUnity Hubに追加します。
- 「リモートプロジェクト」は、バージョン管理システムのUnity Version Control上にあるリポジトリを選択してUnity Hubに追加します。
Unity Hubのプロジェクト一覧からプロジェクトを削除したい場合は、削除したいプロジェクトの右側にある三点リーダーをクリックし、「リストからプロジェクトを削除」を選択します。なお、Unity Hub上では一覧からの削除のみで、プロジェクトファイルはパソコン上に残ります。
4-2.使い方を学ぶ
使い方を学ぶ画面では、チュートリアルや学習リソース(直接Unityにインポートできるサンプルプロジェクトを含む) を利用できます。
使い方を学ぶの画面には、以下の3つのタブがあります
- 注目コース
- 推奨
- ダウンロード済み
注目コース
注目コースタブでは、Unityがお勧めする学習コンテンツを利用できます。
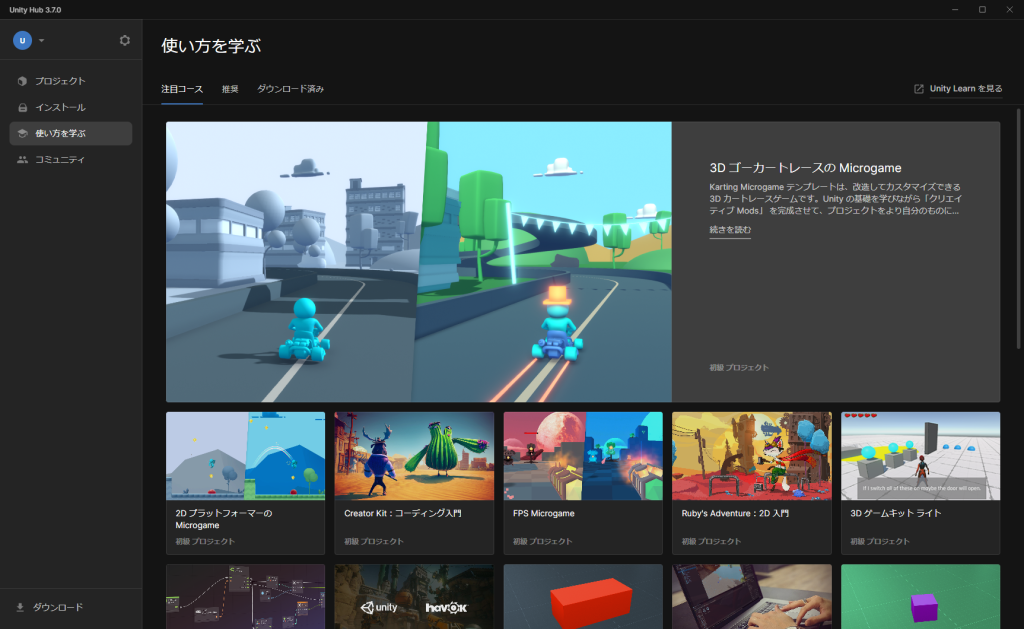
推奨
推奨タブでは、これからUnityを始める人に特にお勧めの学習コンテンツを利用できます。
- 推奨タブは、Unity Learn(外部サイト)で完了したアクティビティに応じて変動します。1つもアクティビティを完了していない場合、推奨タブにはなにも表示されません。
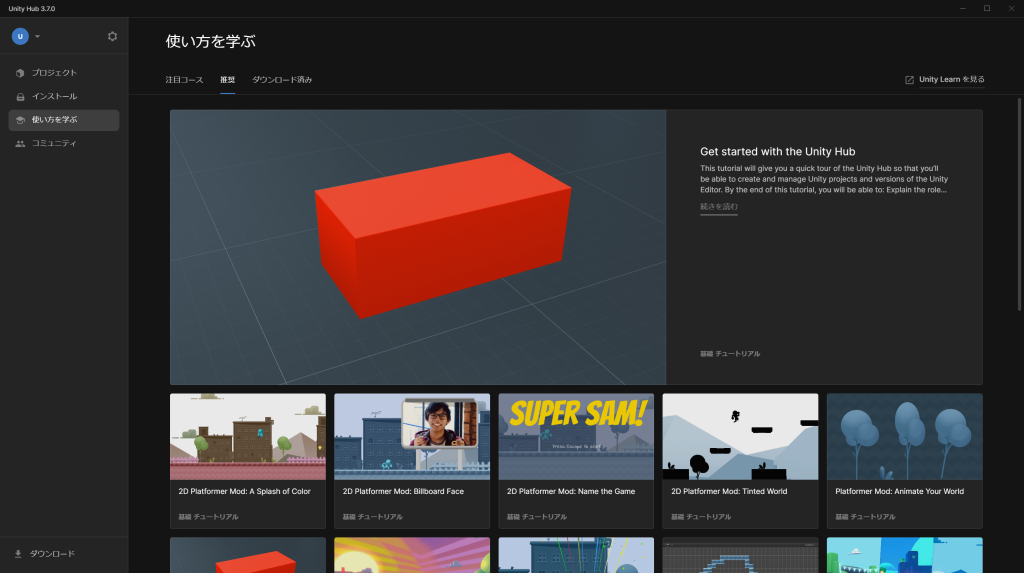
「注目コース」「推奨」ともに、コンテンツをクリックするとコンテンツ詳細が表示されます。
- もしコースにデモプロジェクト(実際にUnityエディターで起動し、改造/カスタマイズがおこなえる)がある場合は、右下に「プロジェクトをダウンロード」ボタンがあります。
- ボタン押下後、デモプロジェクトのダウンロードを終えると「開く」ボタンに変わるので、以降は「開く」ボタンを押すとデモプロジェクトがUnityエディターで開けるようになります。
- デモプロジェクトに必要なバージョンのUnity エディターがインストールされていない場合は「開く」ボタンが押せなくなっていますので、必要なバージョンのUnity エディターをインストールしてください(詳しくは4.4 インストールを参照)。
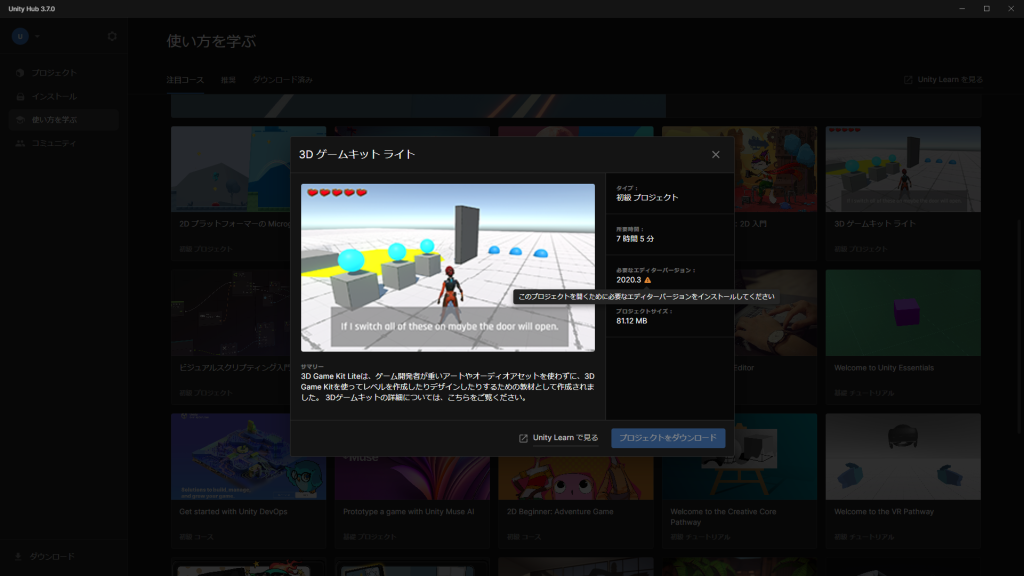
コンテンツ詳細内の「Unity Learnで見る」をクリックすると、Unity Learnのウェブサイトへ遷移します。
ダウンロード済み
- ダウンロードしたデモプロジェクトが表示されます。クリックするとデモプロジェクトの詳細を閲覧でき、「開く」ボタンを押すとデモプロジェクトをUnityエディターで開きます。
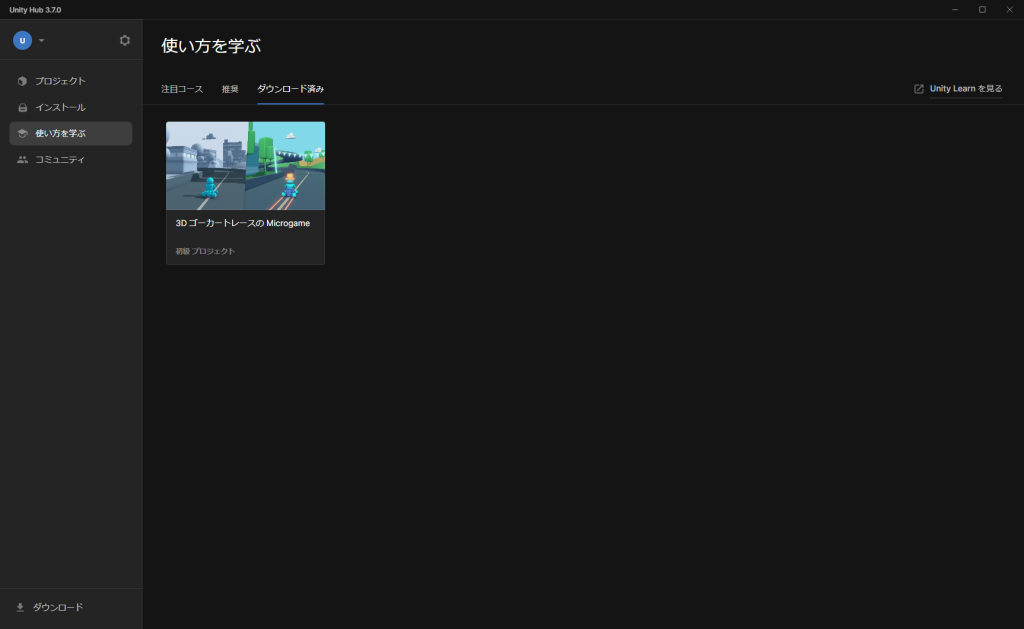
4-3.コミュニティ
コミュニティ画面では、UnityのフォーラムやUnity Blog、無料のデジタルプログラミングシリーズなどにアクセスできます(一部コンテンツは英語のみ対応)。
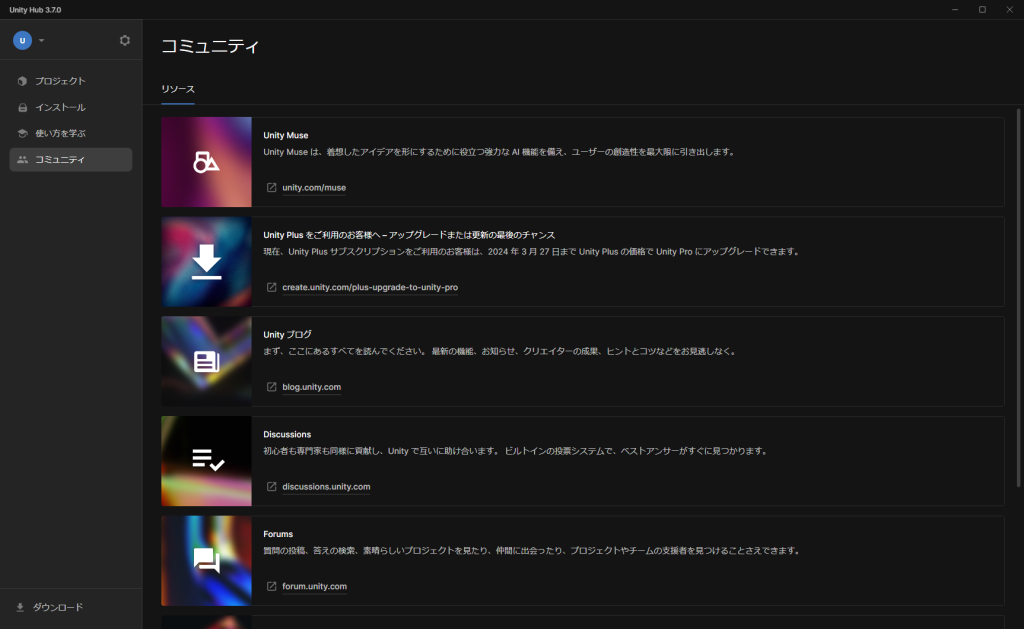
4-4.インストール
インストール画面では、複数バージョンのインストールや管理を行うことができます。
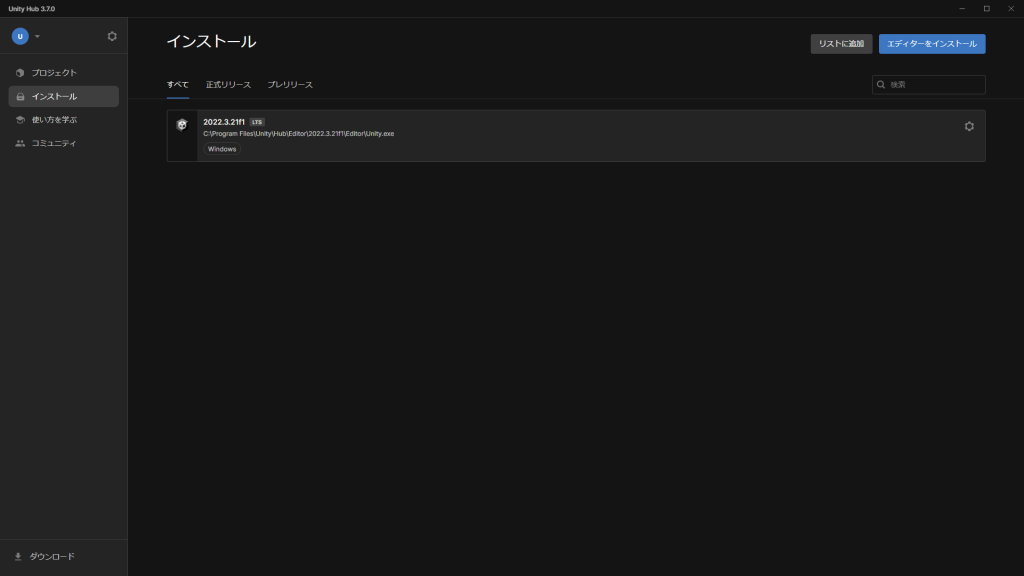
インストール済みの過去バージョンをHubに紐付ける
- 画面右上「リストに追加」をクリックします。エクスプローラーが開くので、過去バージョンのUnityをインストールしていたディレクトリを探し、 Unityの起動アプリケーションを選択すると、Unity Hub上に反映されます。
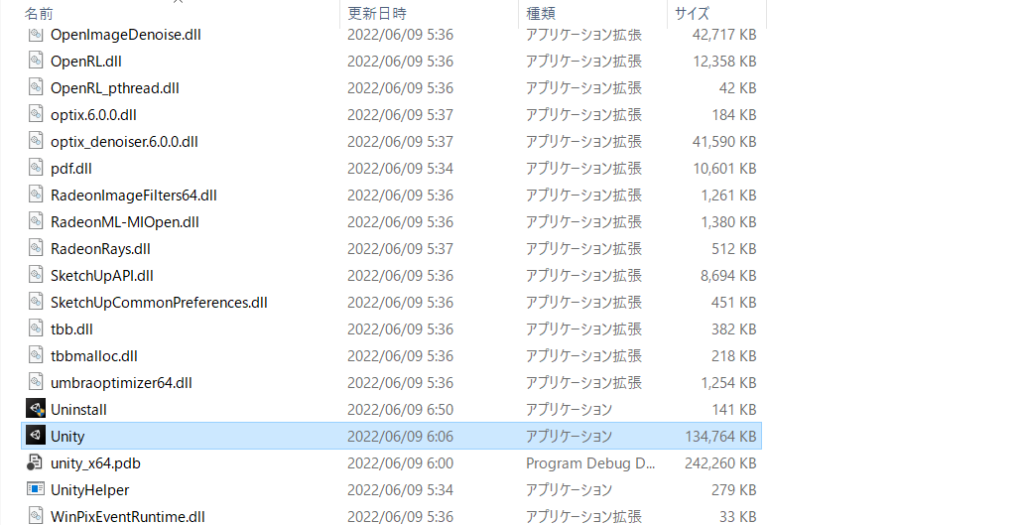
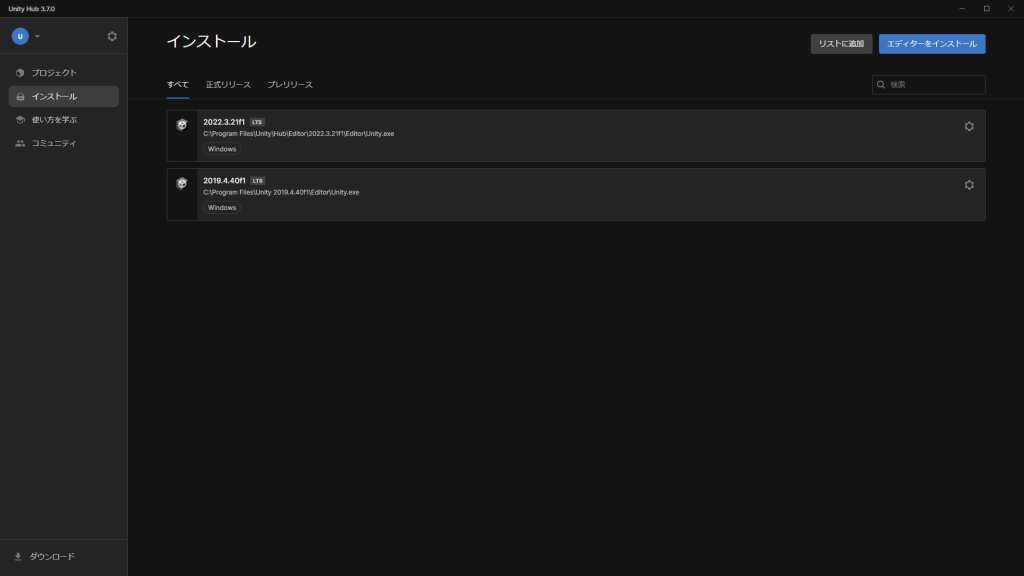
過去バージョンのUnity エディターをインストール
- Unity Hub上からインストールできない、さらに過去のUnity Hubバージョンは、Unity download archiveよりダウンロードができます。
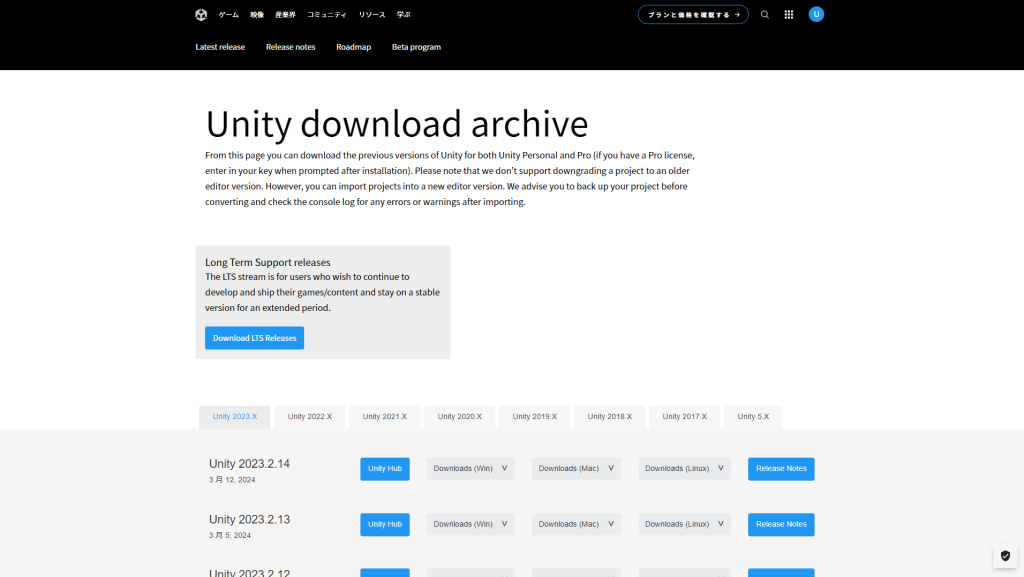
過去のバージョンの Unityをアンインストールする
- Unity Hubを経由してインストールした古いバージョンのUnity エディターをアンインストールしたい場合は、Unity Hubからおこなうことができます。
- 削除したいバージョンの右にある歯車のアイコンをクリックして「アンインストール」をクリックすると、アンインストールします。確認画面は表示されないので、誤クリックには注意してください。
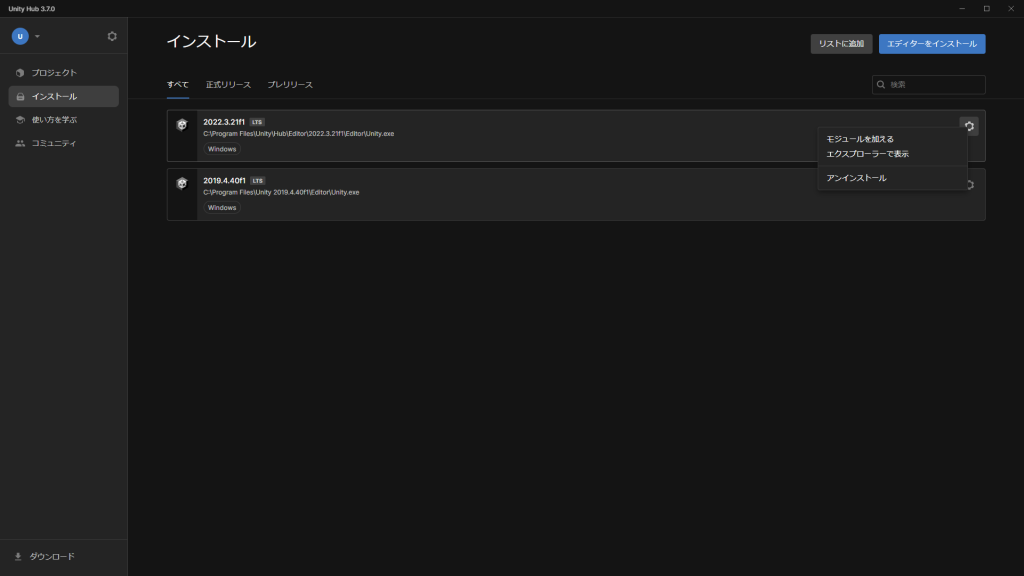
- Unity Hub利用以前からインストールされていた 過去バージョンのUnity エディターを Unity Hubで紐付けていた場合
- アンインストールしたいときは、まず Unity Hubとの紐づけを解除する必要があります。
- 実行前の注意:紐づけを解除した時点では、まだアンインストールされていません。インストールされているディレクトリがわからない場合は、紐づけ解除の前に「エクスプローラーで表示」ボタンを押すと、インストールされているディレクトリが開きます。
- アンインストールしたいバージョンの右にある歯車のアイコンをクリックして「Hubから削除」をクリックすると、Unity Hubから表示が消えます。
- 紐づけを解除したら、削除したいバージョンのUnityをアンインストール(Uninstall.exeを起動)してください。
- アンインストールしたいときは、まず Unity Hubとの紐づけを解除する必要があります。